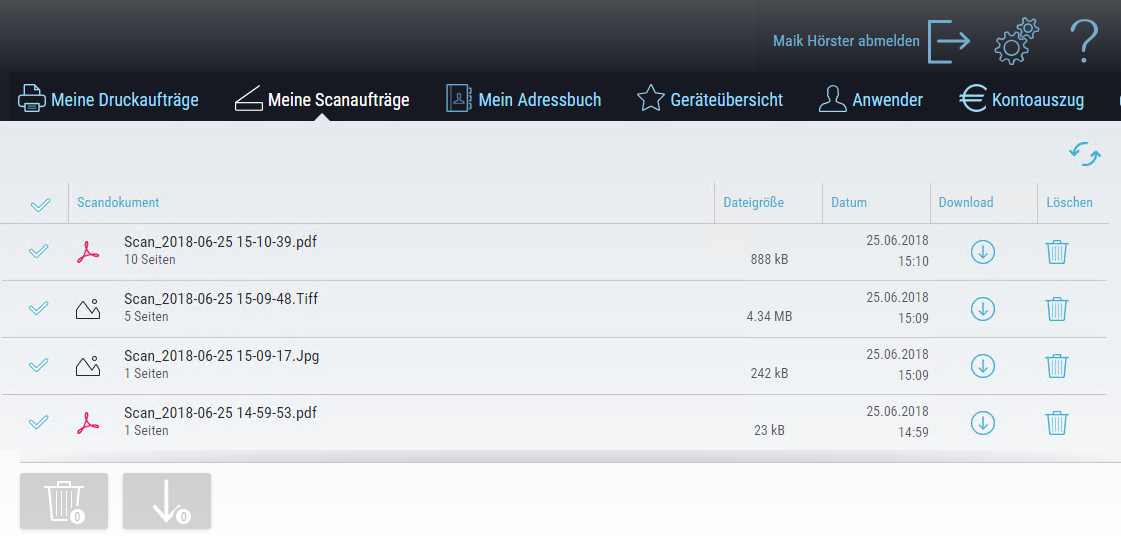Meine Scanaufträge
Sie haben die Möglichkeit über das Scanziel Mein Web in den WebClient zu scannen. Sie erhalten zu jedem Scan zu Mein Web eine E-Mail, die einen Link zum WebClient und einen direkten Download-Link zur Scandatei enthält, mit dem Sie die Datei direkt herunterladen können.
Im Menü Meine Scanaufträge sehen Sie Ihre gescannten Dokumente. Die Scanaufträge sind standardmäßig chronologisch sortiert, der neuste Druckauftrag steht ganz oben. Sie können die Sortierung jederzeit ändern, indem Sie auf den gewünschten Spaltenbezeichner klicken. Ein erneuter Klick ändert die Sortierrichtung.
Die Ansicht passt sich an die Größe des Browserfensters an. Je nach Breite des Fensters werden Spalten zusammengeschoben oder verschwinden ganz.
 Aufträge können einzeln oder mehrere auf einmal heruntergeladen werden.
Aufträge können einzeln oder mehrere auf einmal heruntergeladen werden.
Um einen einzelnen Auftrag herunterzuladen, klicken Sie auf das Download-Symbol in einer Zeile oder die Download-Schaltfläche unterhalb der Tabelle.
Möchten Sie mehrere Aufträge auf einmal herunterladen, wählen Sie diese am Anfang der Zeile aus und verwenden dann das Download-Symbol unterhalb der Tabelle. Alle gewählten Aufträge werden dann in einem Zip-Archiv zusammengefasst und als eine Datei heruntergeladen.
 Mit der Schaltfläche Löschen werden alle ausgewählten Scandateien gelöscht. Die Anzahl der zu löschenden Scans wird klein auf der Schaltfläche angezeigt. Im Bestätigungsdialog werden die Namen der zu löschenden Scandateien noch einmal angezeigt. Alternativ können Sie einzelne Aufträge auch über das Löschsymbol am Ende einer jeden Zeile löschen.
Mit der Schaltfläche Löschen werden alle ausgewählten Scandateien gelöscht. Die Anzahl der zu löschenden Scans wird klein auf der Schaltfläche angezeigt. Im Bestätigungsdialog werden die Namen der zu löschenden Scandateien noch einmal angezeigt. Alternativ können Sie einzelne Aufträge auch über das Löschsymbol am Ende einer jeden Zeile löschen.
Scanaufträge, die im Webclient angezeigt werden, haben eine einstellbare maximale Laufzeit. Nach Ablauf dieser Zeit werden sie automatisch gelöscht, siehe Speicherzeit.
 Wenn WebClient Upload im IQ4docs-System eingerichtet ist, kann mit der Schaltfläche + ein "Scanauftrag" angelegt werden. Dies ist natürlich kein Scan, bei dem ein Gerät Papier einscannt, sondern das Bereitstellen einer Bilddatei. Dies ist besonders praktisch, wenn z.B. von einem Smartphone ein Foto verarbeitet werden soll.
Wenn WebClient Upload im IQ4docs-System eingerichtet ist, kann mit der Schaltfläche + ein "Scanauftrag" angelegt werden. Dies ist natürlich kein Scan, bei dem ein Gerät Papier einscannt, sondern das Bereitstellen einer Bilddatei. Dies ist besonders praktisch, wenn z.B. von einem Smartphone ein Foto verarbeitet werden soll.
Wählen Sie zunächst in dem sich öffnenden Dialogfenster den Dokumentenworkflow aus, dem die Bilddatei zugeführt werden soll (nur wenn in dieser Workflow das Ziel Mein Web hat, ist der Scan anschließend in der Liste der Scanaufträge zu sehen, ansonsten wird er entsprechend des Workflows in ein Verzeichnis abgelegt, per E-Mail verschickt o.Ä.).
Wählen sie anschließend die Bilddatei aus. Die nachstehenden Bilddateitypen sind erlaubt:
- TIFF (Tagged Image File Format)
- PNG (Portable Network Graphic)
- JPG (Bildformat der Joint Photographic Experts Group)
 Über die Schaltfläche Einstellungen gelangen Sie zu Ihren persönlichen Einstellungen, in denen Sie die Sprache einstellen können. Nach dem Einloggen wird automatisch auf die von Ihnen eingestellte Sprache umgestellt.
Über die Schaltfläche Einstellungen gelangen Sie zu Ihren persönlichen Einstellungen, in denen Sie die Sprache einstellen können. Nach dem Einloggen wird automatisch auf die von Ihnen eingestellte Sprache umgestellt.
 Um sich auszuloggen können Sie in jedem Dialog das oben rechts befindliche Logout-Icon drücken. Sie gelangen damit zurück zum Standard-Login-Bildschirm (welcher das ist, lässt sich einstellen unter Authentifizierungsmethoden einstellen).
Um sich auszuloggen können Sie in jedem Dialog das oben rechts befindliche Logout-Icon drücken. Sie gelangen damit zurück zum Standard-Login-Bildschirm (welcher das ist, lässt sich einstellen unter Authentifizierungsmethoden einstellen).